Multi-Factor Authentication (MFA) Set Up
How to Instructions for setting up Multi-Factor Authentication (MFA) on your Microsoft 365 Account using Microsoft Authenticator
1. Download the Microsoft Authenticator App on your cell phone.
Download instructions for Microsoft Authenticator
2. Once downloaded and installed, open the authenticator app.
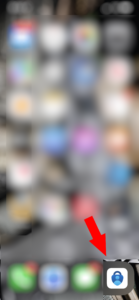
3. Press the plus sign in the upper right to add a new account.
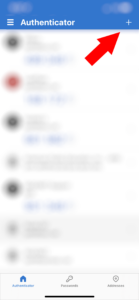
4. Add account:
-Select work or school account
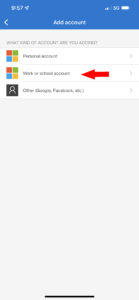
5. After selecting work or school account:
-It will bring up two options. Sign in or Scan QR code.
-Select Scan QR code.
-After selecting Scan QR code, it will bring up your camera, at this point you will not need to go any further on your phone until you complete steps 6-10 on your computer.
-Step 11 will require you to scan the QR code.
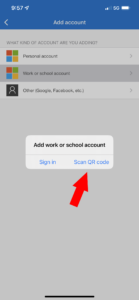
6. On your computer, open a web browser, go to office.com and press the orange Sign in button. MFA should be turned on by the Global Administrator within your organization. If you are already signed in, you will want to sign out of the account the MFA was turned on for.
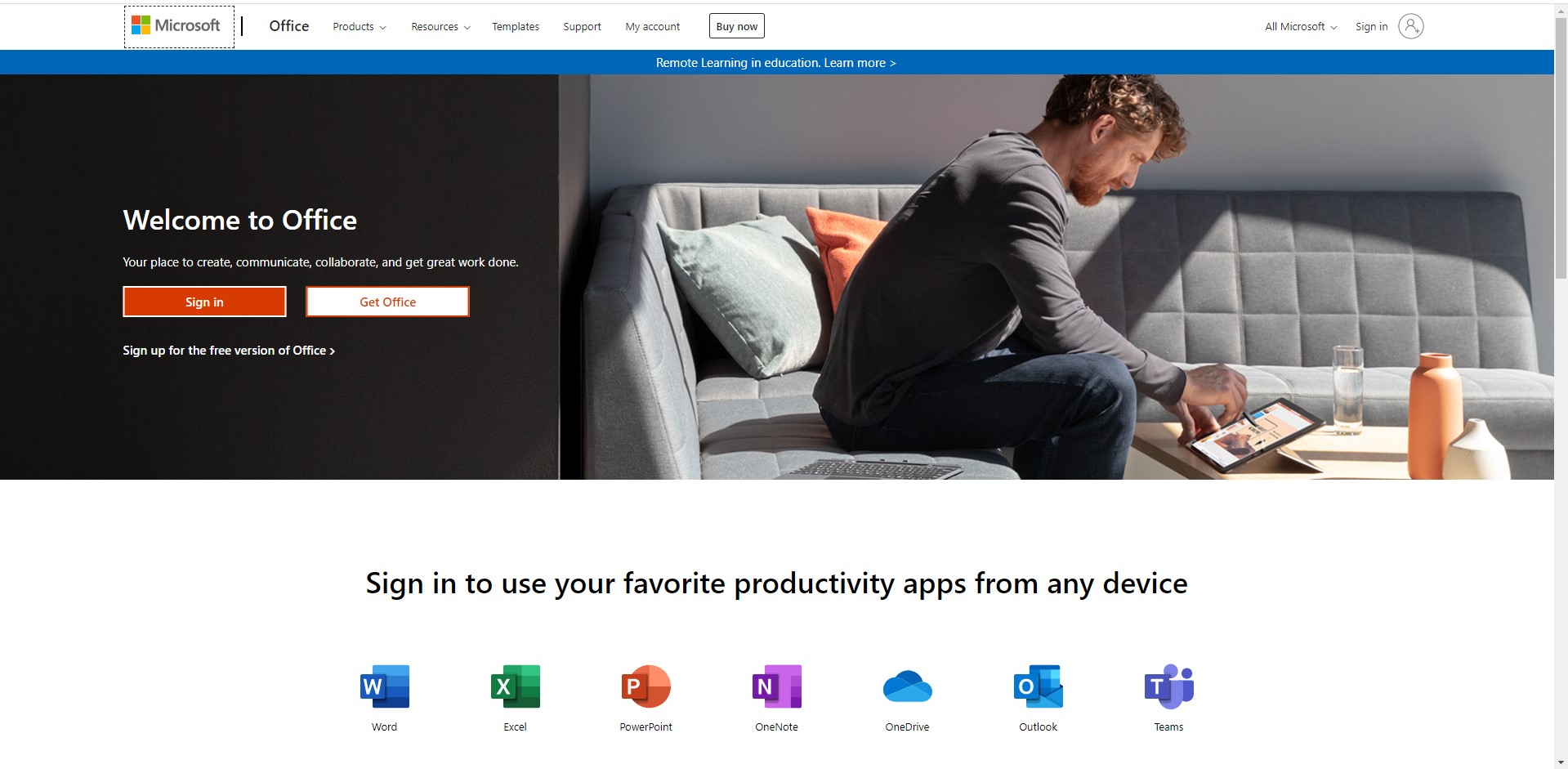
7. Pick the account you wish to Sign into. If this is your first time signing into office.com, you will need to first need to enter your full email address, press next and select work or school account. If not, you can select the account you wish to Sign into.
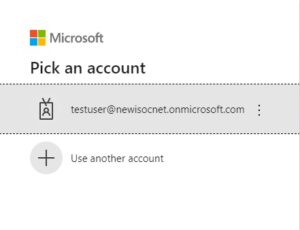
8. Enter the password for the account and press Sign in.
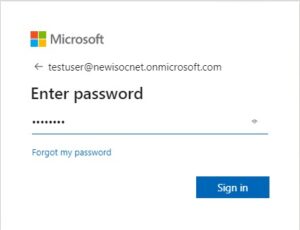
9. You will receive a notification on your computer that says your organization needs more information.
-If you don’t see the below screenshot, your organization may have Self-Service Password Reset turned on. Please continue with the instructions here:
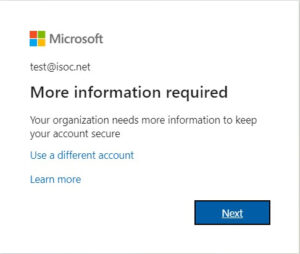
10. Select mobile app from drop down, select Receive notifications for verification radio button and select Set up (the blue button at the bottom left)
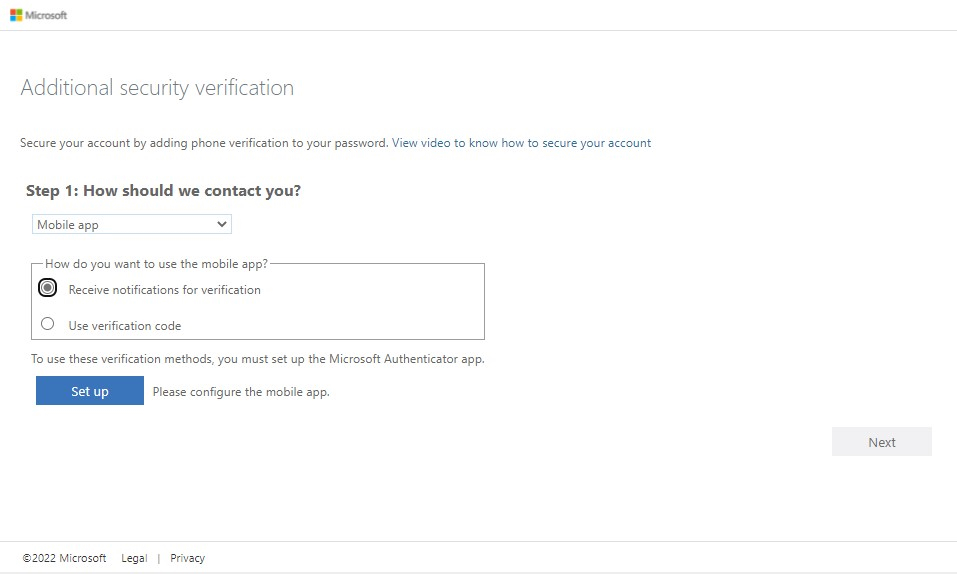
11. This is where you will scan the QR code:
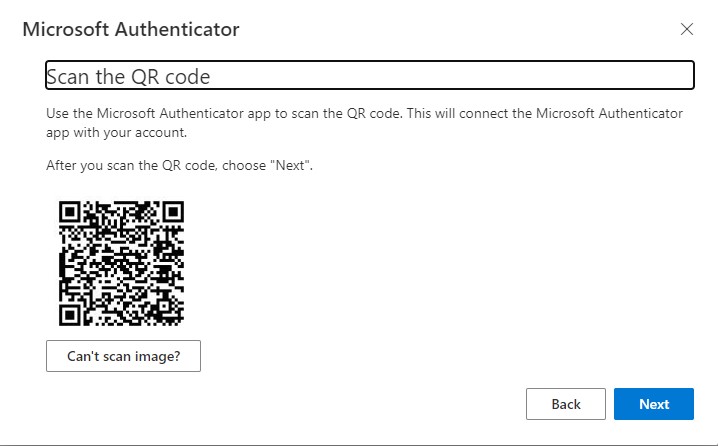
12. You will see the below, hit the blue next button in the bottom right hand corner:
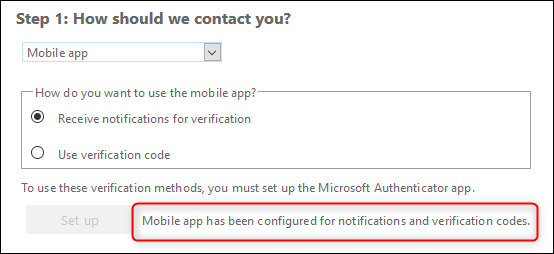
13. You will receive a notification to your phone, press approve on your mobile device.

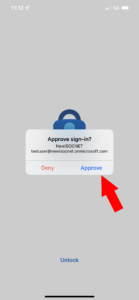
14. After approving the request, you will be taken to the following screen.
-Enter your cell phone number with the correct country code.

15. You will then receive an app password. Copy this, you may or may not need this later.
-Once copied, press the blue finished in the bottom right.
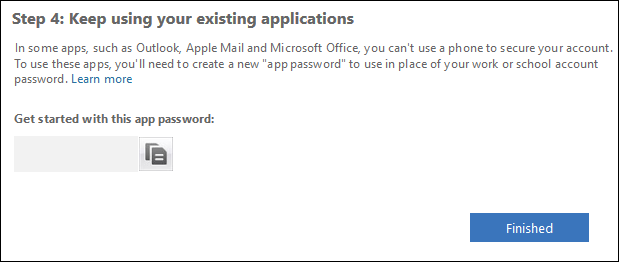
16. You should now be set up on MFA. You will need to login into your other applications to approve the Sign in.
