Microsoft 365 MFA with SSPR
The below instructions are a continuation of the Microsoft 365 MFA setup instructions.
1. Once you login, you will get this screen. Press the “Text +X” and it will send a text to your phone.

2. Once the code is received on your phone. Enter it into the field provided and press verify..
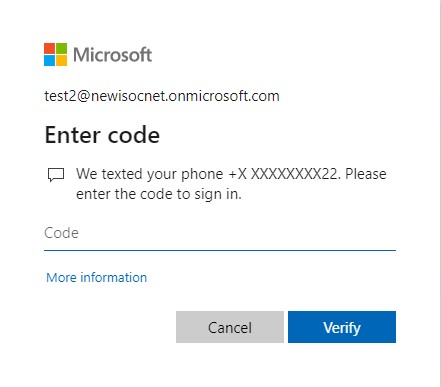
3. You will now be logged into your office web application and will want to set up the Microsoft Authenticator App
-In the upper right you will select your Initials
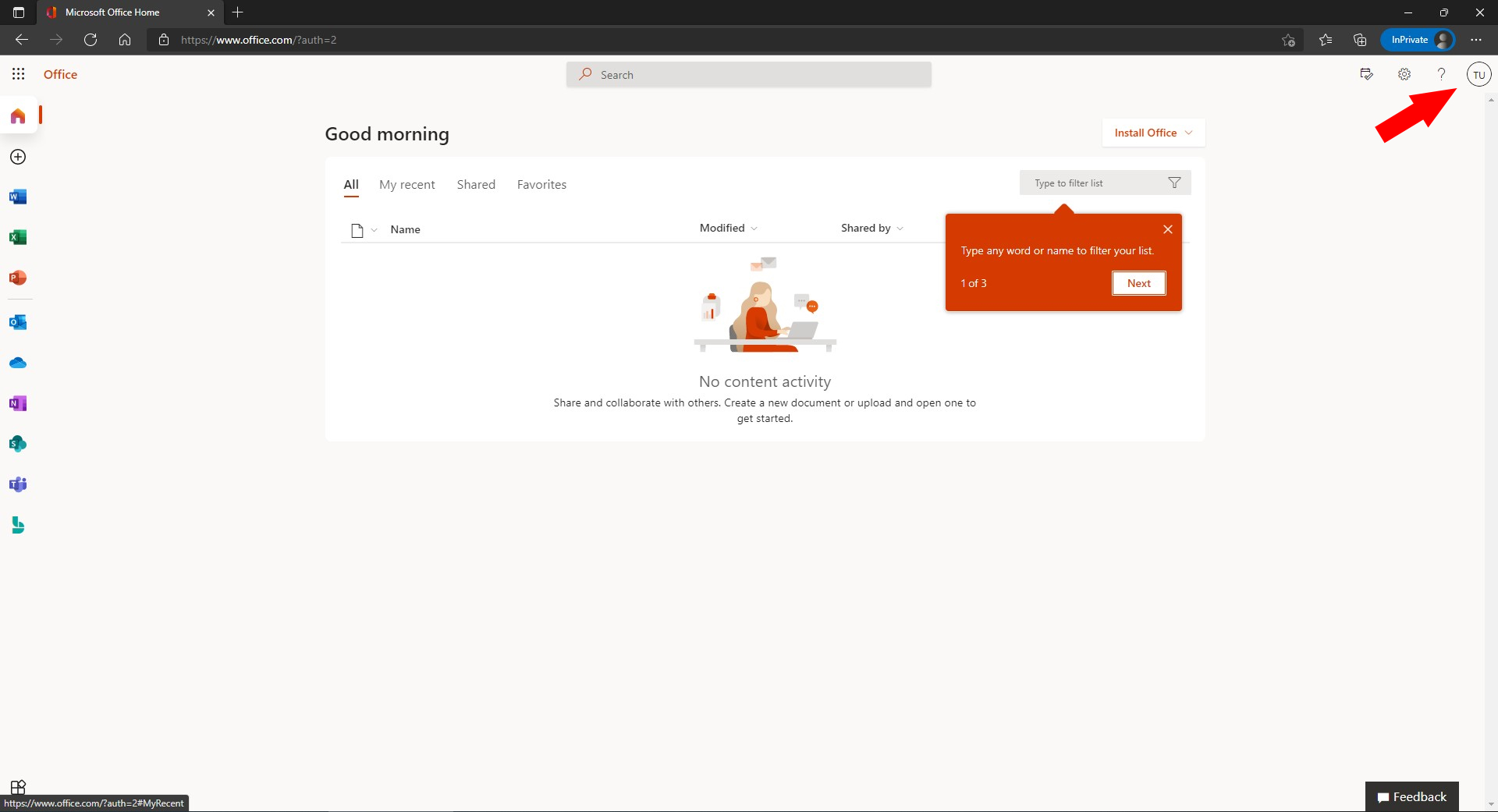
4. Press View account

5. Next, press Update Info under Security info tab.

6. You will now be in the area of your current MFA settings.
-Select Add Method

7. Utilizing the drop down menu, select Authenticator app and hit Add.
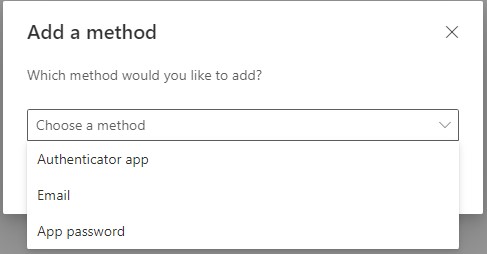
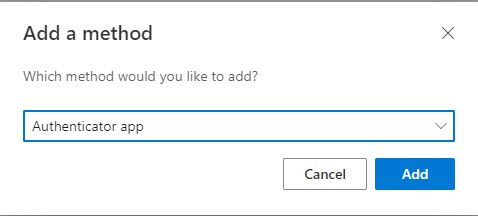
8. Press Next

9.At this point, you should already have the Microsoft Authenticator app downloaded.
–If not, download the Microsoft Authenticator app, instruction provided in the link below.
Download Instructions for Microsoft Authenticator
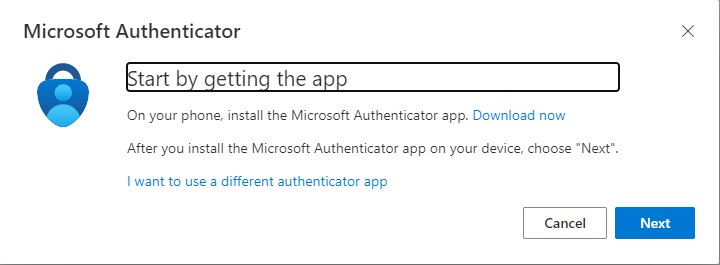
10. On your phone, select the Microsoft Authenticator app.
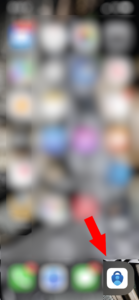
11. Select work or school account, then select Scan QR code (this will bring your camera up)
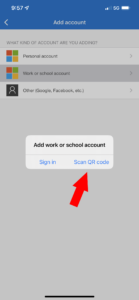
12. On your computer, you will scan the below with your phone.
– Once scanned (this can happen very quickly), press next.
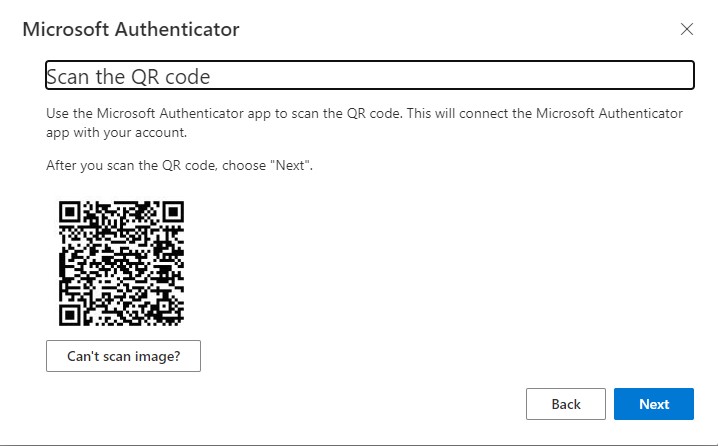
13. Once you hit next on your computer, it will send a notification to your phone that you will Approve.

14. Your Microsoft Authenticator App is now set up on your phone and you will only need it for sign in purposes (approval) going forward.
15. Repeat steps 3-5 to get back to the Security info.
– You should now see your Phone and Microsoft Authenticator for your Sign in methods.
– You will also see a Default sign-in method as your cellphone.
– We recommend utilizing the Microsoft Authenticator as the default sign-in method, press change.

16. Utilizing the drop down menu, change the method to Microsoft Authenticator – notification and press confirm.

17. Your default sign-in method should now be set as Microsoft Authenticator -notification.
18. You are now completely set up with MFA.
