Thunderbird Email Setup
These instructions are how to add an Exchange account to the Thunderbird desktop application.
With the Thunderbird application you will be unable to sync both your calendar or contacts since the account will have to be set up as an IMAP account. We recommend using Outlook as your default mail application.
1. Open Thunderbird application
2. In the upper right hand corner press the three horizontal lines (this will open up the options menu).

3. Select Account Settings

4. In the lower left, press “Account Actions”
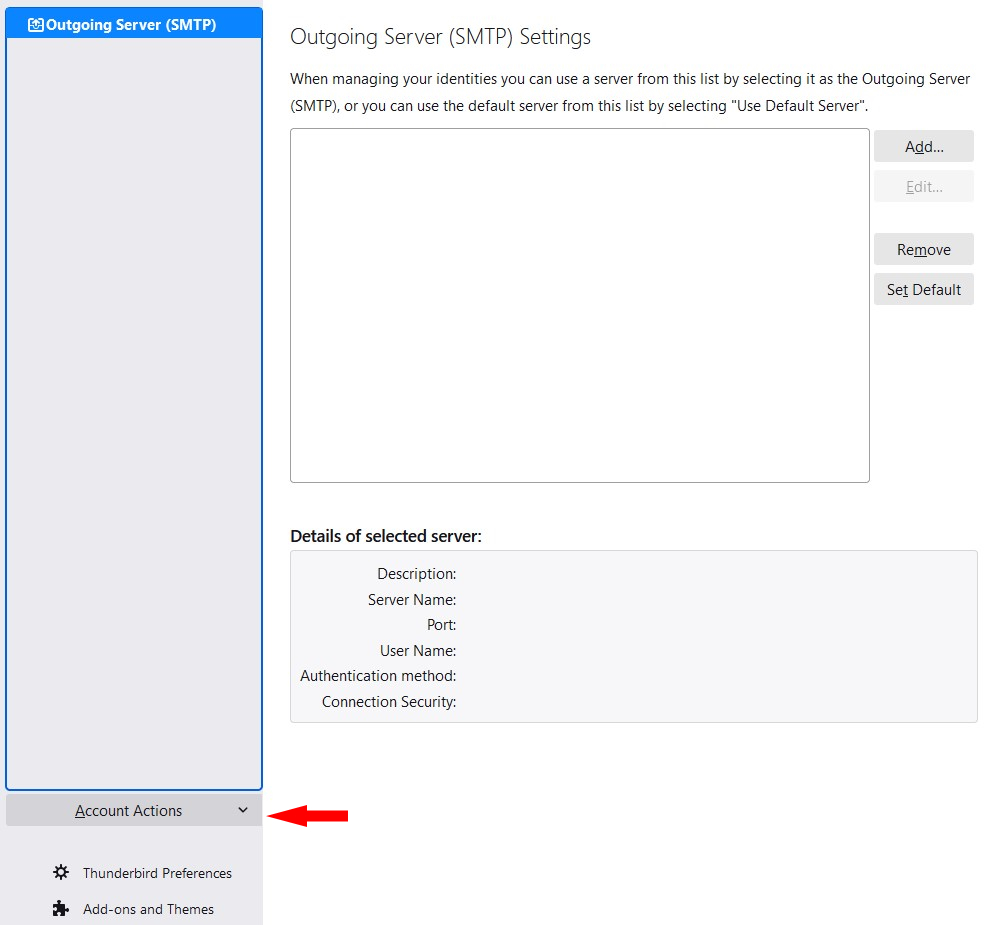
5. Select “Add Mail Account”

6. Enter the information into the below fields
Your full name: Enter your first and last name
Email address: Enter your full email address
Password: Enter the password associated with the account
Press the blue “Continue” button
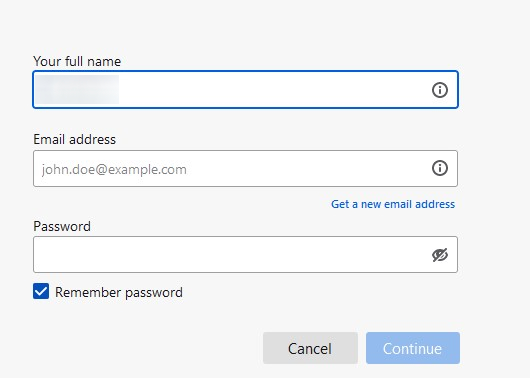
7. Select the “Configure manually” in the lower left corner

8. Enter the following information into the fields, then press the blue “Done” button:
-Incoming Server
Protocol: IMAP
Hostname: outlook.office365.com
Port: 993
Connection security: OAuth2
Username: (This will be your full email address)
-Outgoing Server
Protocol: smtp.office365.com
Port: 587
Hostname: smtp.office365.com
Connection security: OAuth2
Username: (This will be your full email address)
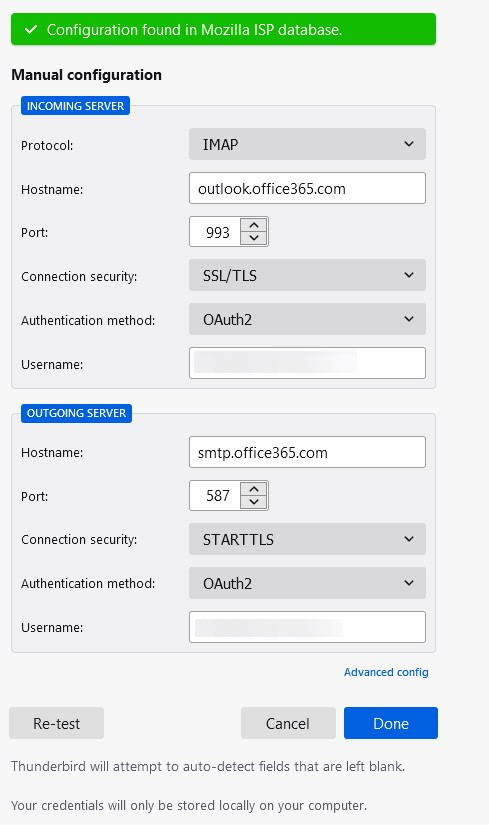
9. Enter the password associated with the account and press the blue “Sign in” button
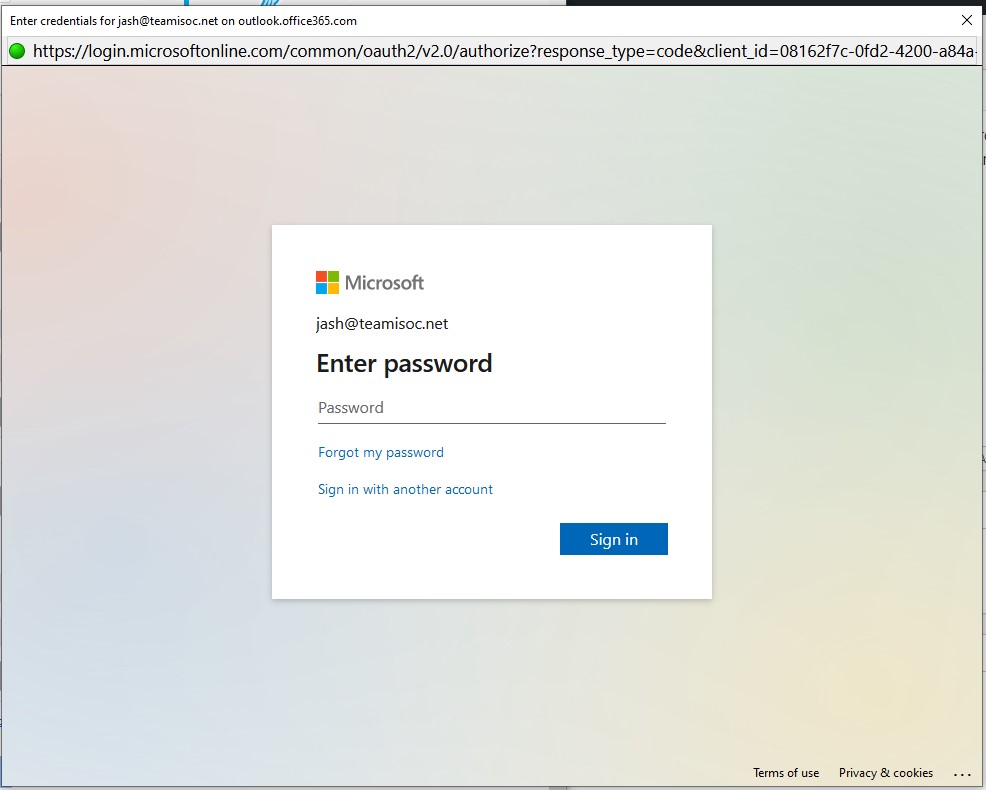
10. There will be permission required, since this is a third party application. Press the blue “Accept” button in the lower left.
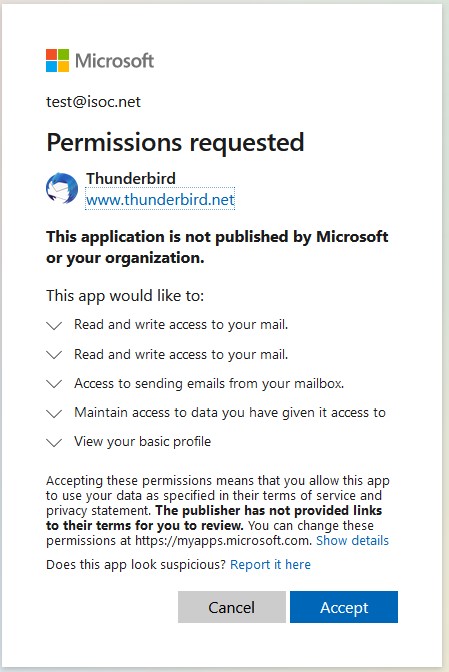
11. Your Exchange account is now be connected to your Thunderbird application.
