How To Set Up Automatic Reply In Outlook Desktop Application
1. To set automatic replies, we must first click on “File” in the top left of the Outlook Application.
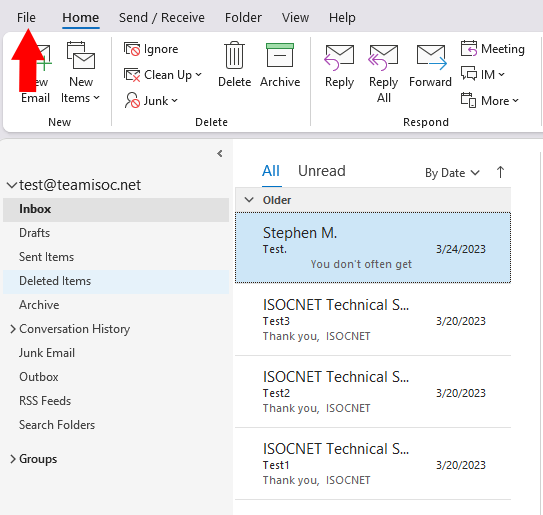
2. Once we are under the “File” section, click on the “Automatic Replies” button as shown below.

3. In the “Automatic Replies” section, select “Send automatic replies.”

4. From here, you can choose between automatic replies from “Inside My Organization” or “Outside My Organization.”

5. Next, you will be able to write out the automatic reply message that you wish to send out in the text box below.
-
- You will also be able to set a specific time and date that you would like to send out automatic replies.

6. Once you have finished typing your automatic reply message, click on “OK.” This will add your automatic reply message to Outlook.

