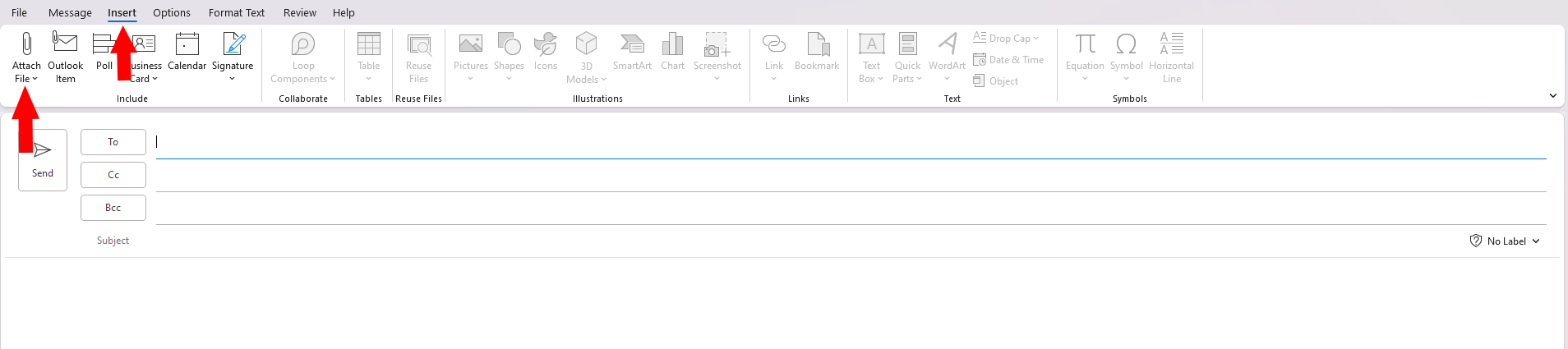How To Compose A New Email In Outlook
1. While viewing your mailbox, in the upper left-hand corner click on “new email.”
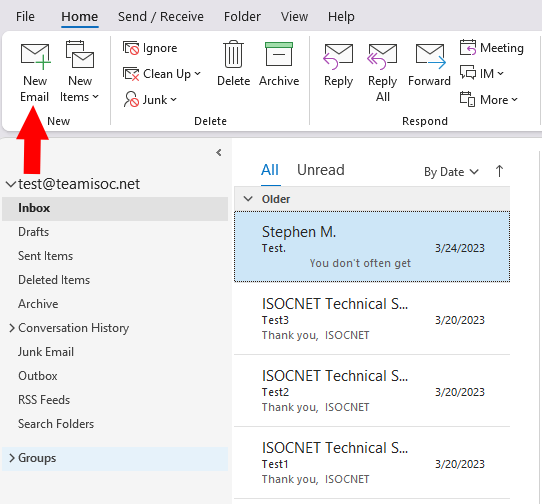
2. To send an email, you need to have a recipient.
a. You can type the email address you wish to send to into the “To” field.

3. There is also an option to click on the “To” button to the left of the field that you type in. This will open your contacts, where you can search for the contact to which you would like to send the email to.
a. To find out how to set contacts as default under “address book,” click here.

4. When you click on the “To” button it will open the pop-up below. This will show the contacts that you have saved to your Outlook Desktop Application.

a. To show available contacts, click on the drop-down menu under “address book.” From here, click on “contacts” as seen below.
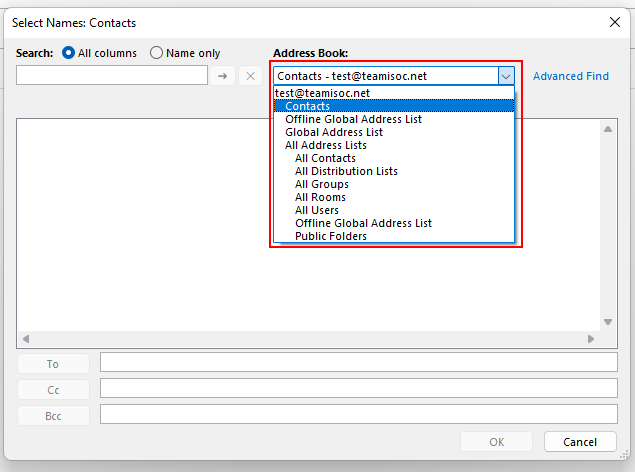
5. Additionally, there are two other fields that can be used for sending or replying to emails.
a. Cc or carbon copy is used if you would like to add someone to an email, that you just want copied on the email. Keep in mind that if you just hit reply, the Cc’d individual will no longer be copied on the email.
b. Bcc or blind carbon copy is used when you want to add someone to the email, but do not want other people to see them. When you first open your inbox, this field will be hidden. You will need to click on the “Options” button and then the “Bcc” button.

6. You can also reply, reply all, & forward from your Outlook inbox.
a. To reply, select the message in your inbox by clicking on it.

7. From here you can select from three options to reply to the email.
a. Reply
b. Reply all
c. Forward
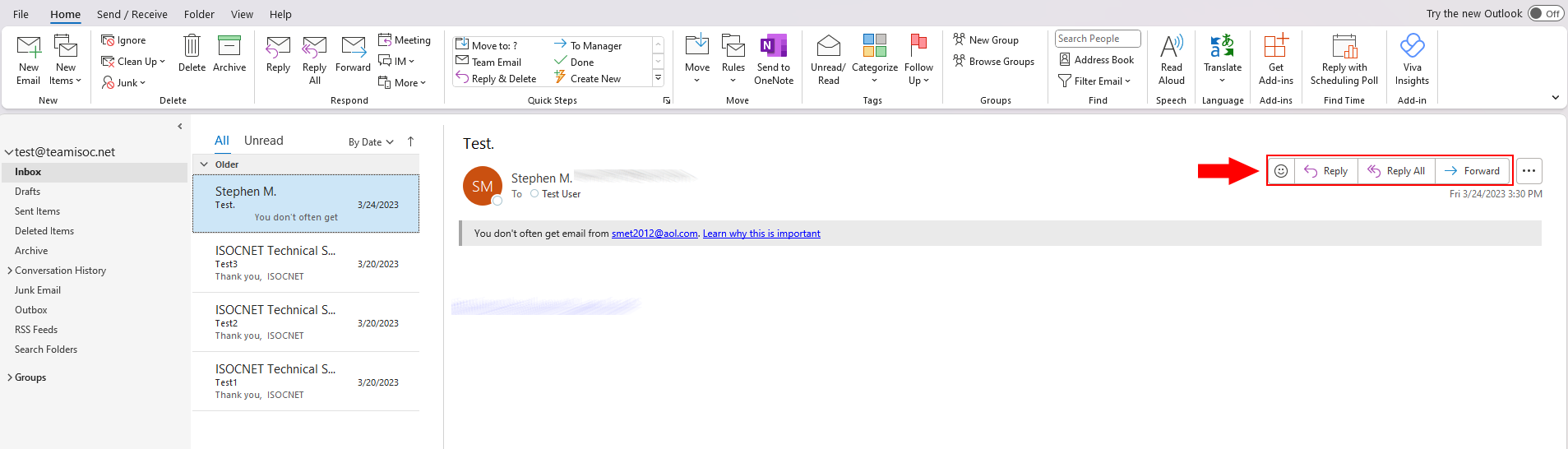
8. To add an attachment in the Outlook Desktop Application, click the “Attach File” button.